
Uma das principais facilidades de se usar um notebook é as vantagens de um touchpad — ainda que muitos prefiram adicionar um mouse comum ao setup, o componente nativo em qualquer laptop já ajuda bastante na navegação na internet e até mesmo a utilizar funções do computador.
No entanto, algumas vezes ele pode não funcionar adequadamente ou simplesmente parar repentinamente, o que gera uma certa preocupação por parte do usuário. Mas será que isso é um problema grave ou difícil de resolver? Para aliviar um pouco a tensão, o Canaltech preparou algumas dicas do que pode ser feito para contornar a situação antes mesmo de pensar em visitar uma assistência técnica e desembolsar uma quantia — talvez desnecessária — para realizar uma manutenção.
Antes de qualquer coisa é preciso entender que mesmo uma peça física — ou seja, um hardware — como o touchpad precisa de um software para funcionar corretamente. Nesse caso, falamos do seu driver. A primeira coisa a se fazer é verificar se a unidade do touchpad está devidamente instalada e atualizada, bastando seguir os passos simples abaixo.
-
Podcast Canaltech: de segunda a sexta-feira, você escuta as principais manchetes e comentários sobre os acontecimentos tecnológicos no Brasil e no mundo. Links aqui: https://canaltech.com.br/360/
-
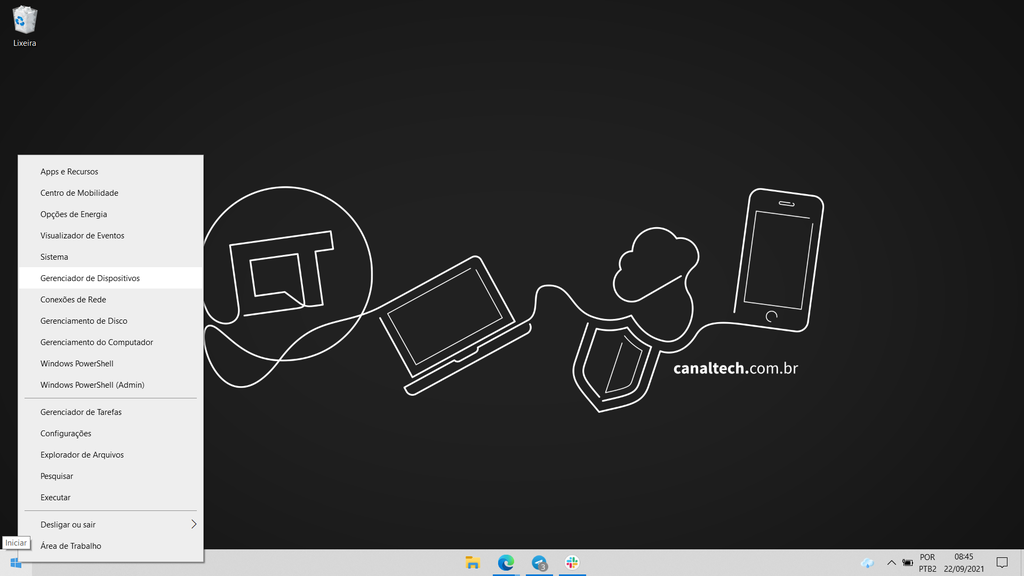
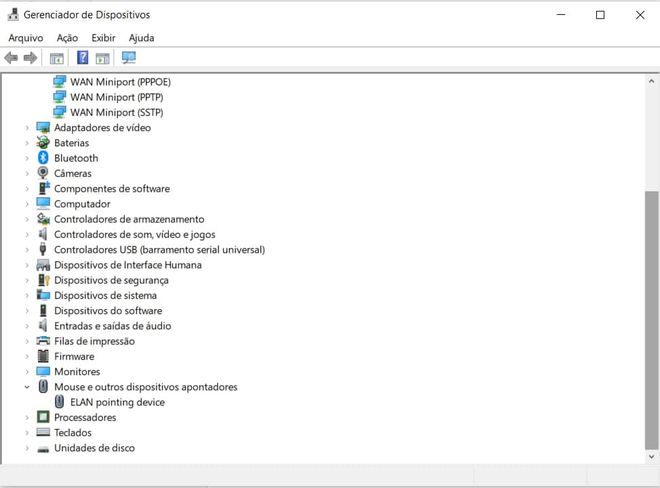
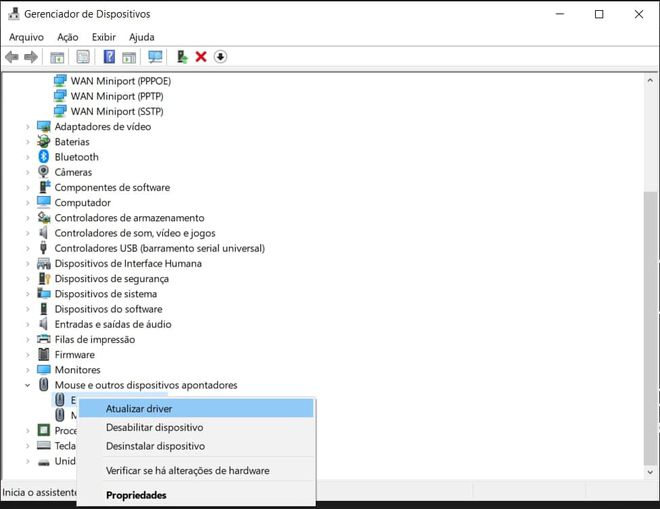
Caso o driver do touchpad não esteja instalado, será preciso baixar o software correto para o seu notebook. Nesse caso, é preciso acessar o site da fabricante do seu aparelho e procurar o arquivo correto para a instalação.
A maioria das empresas fornece este download gratuitamente. No exemplo abaixo, mostramos a página para baixar o driver do touchpad em um Lenovo Ideapad S145. Geralmente, o download dos drivers é disponibilizado na página de suporte das fabricantes, mas você pode utilizar a ferramenta de busca para facilitar a localização.
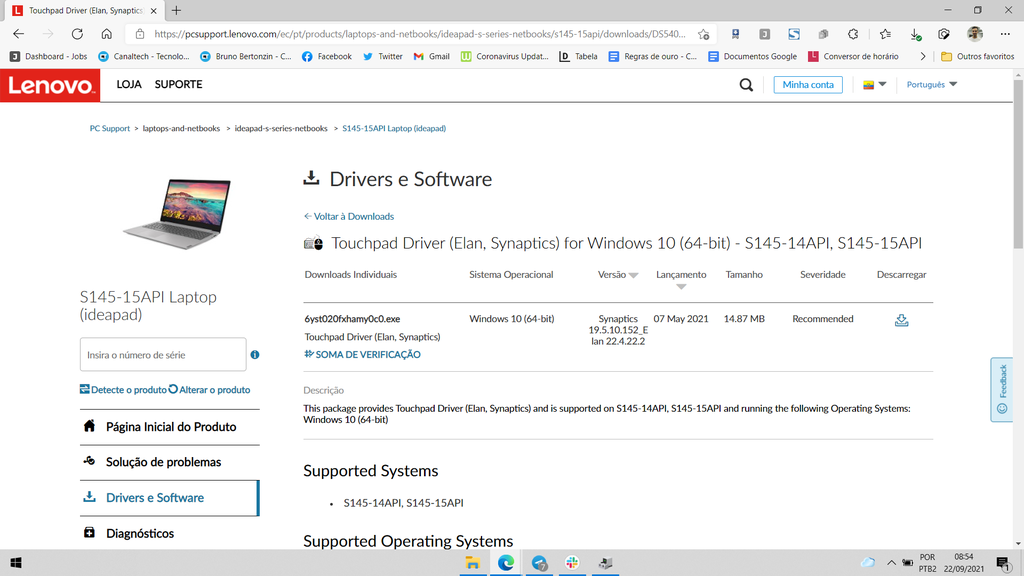
Após baixar o driver na página de suporte da fabricante do seu notebook, basta abrir o arquivo e seguir as instruções na tela para realizar a instalação. É interessante reiniciar o notebook para aplicar as modificações caso não dê efeito de primeira.
Às vezes, o acúmulo de sujeira na superfície do touchpad pode atrapalhar o reconhecimento dos comandos, principalmente se estiver engordurado ou com acúmulo de poeira. Nesse caso, passar um pano levemente umedecido com alguma solução líquida apropriada para eletrônicos como álcool isopropílico pode ajudar no processo. Mas atenção: não utilize qualquer produto químico — lojas especializadas em eletrônicos podem ter o material correto para o procedimento.
Se o driver estiver devidamente instalado e atualizado e se o touchpad estiver completamente limpo e mesmo assim o componente ainda não responder, pode ser que o acesso a ele tenha sido desabilitado.
A maioria das fabricantes de notebooks oferece um botão de atalho no teclado para ativar ou desativar hardwares do computador, como a câmera, o microfone, os alto-falantes e o próprio touchpad. Nesse caso, basta realizar novamente a combinação para voltar a funcionar. Geralmente, esses botões possuem um ícone de touchpad desenhado, mas algumas empresas seguem um padrão em seus aparelhos. Confira abaixo, algumas opções de combinações de teclas:
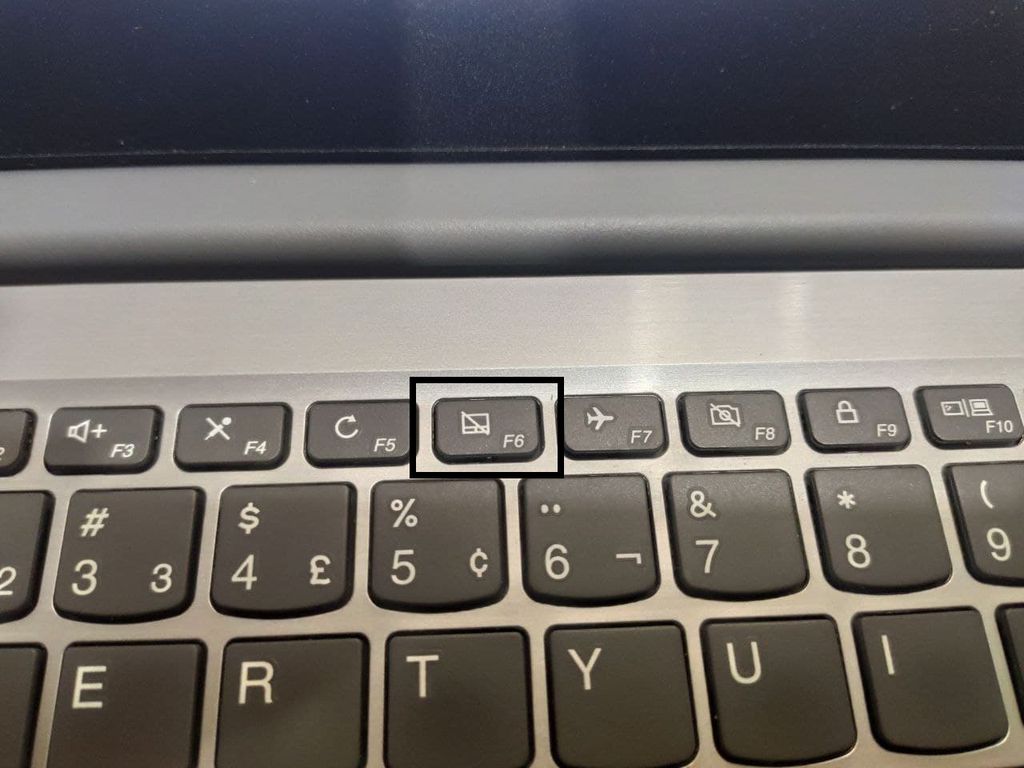
Caso não consiga por esses atalhos, algumas marcas também permitem travar ou destravar o touchpad nas configurações. Para isso, basta procurar pela opção dedicada nas configurações do seu aparelho. As definições do touchpad podem ser encontradas em Configurações > Dispositivos > Touchpad.
Nessa tela é possível também configurar a sensibilidade do sensor, configurar gestos (caso seu modelo seja compatível) e até escolher para o touchpad ser desativado automaticamente ao conectar um mouse externo.
Leia a matéria no Canaltech.
Trending no Canaltech: